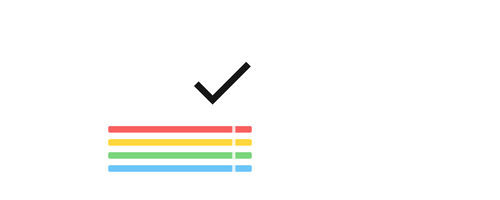
ちょっと変わり者だけど, 慣れるとサクサク入力できる面白いアプリです.
※価格は記事執筆時のものです, 閲覧時の価格はApp Storeから確認してください.
レビュー時のバージョン : v1.0
テキスト以外は専用のコードを使う
まぁ順を追ってやってみましょう.
分からない場合はチュートリアルをいつでも見れます.
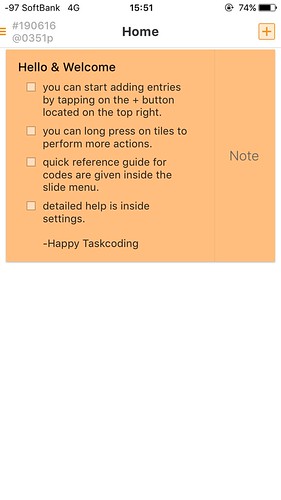
まずは全部入りのタスクを作成してみましょう.
右上の+アイコンをタップ.
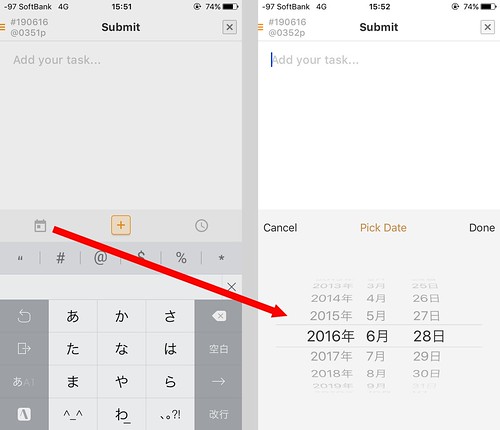
エディタが開くのでここにコード形式で時間やタイトル, タスクなどを書き込んでいくんですが, よく使うであろう日時と時間についてはコード入力でなくとも書くことができます.
まず日時はキーボード左上のカレンダーのアイコンから.
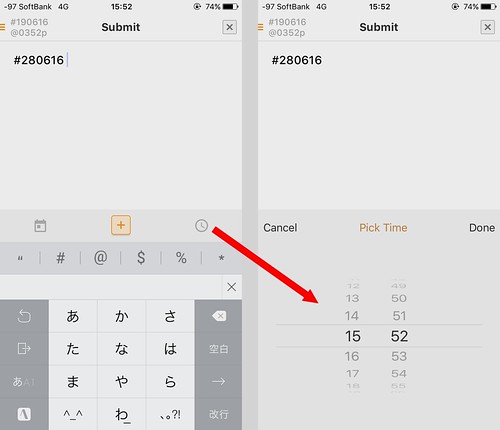
すると上のように記述されます.
形式は #ddmmyy となっています, キーボード上の # キーなどを使って直接これを打ち込んでも大丈夫です.
また時間は+アイコンの右側をタップして行えます.
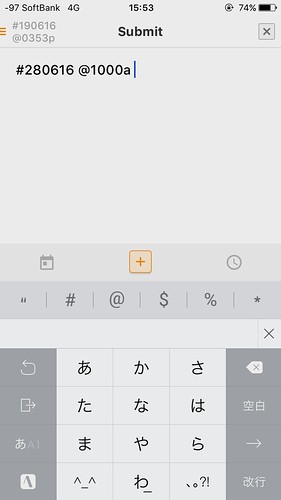
時間は @hhmm の形式で記述します.
午前午後を指定する場合は画像のように直後にa(am, 午前) かp(pm, 午後)を加えます.
aもpも付けない場合はデフォルトで午前の扱いになっています.
よって今の時点で 「#280616 @1000a」は「2016年6月28日 午前10時0分」を意味しています.
タイトル

上記は簡易入力だったのでここからがメインになります.
左から順に説明します.
まず " はタイトルになります, 任意の文字列を " で括ると, その文字列がタイトルとなります.
# の日時, @ の時間は先程の通りです.
因みに各々は間隔スペースで空けておく必要はありません(キーをタップすると自動的に入ります).
繰り返し
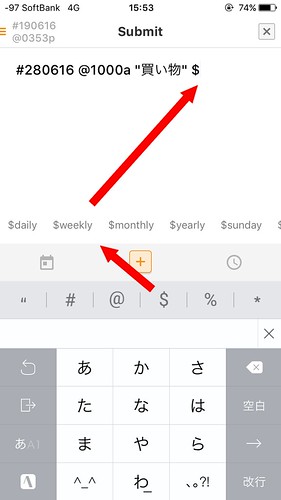
リマインダーを繰り返す場合はこの $ を使用します.
タップするとdaily(毎日), weekly(毎週), monthly(毎月)などの候補が出てくるのでこれをタップするか, 直接キーボードから入力します.
チェックリスト
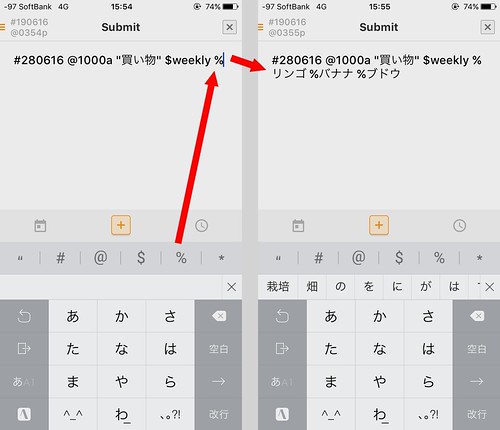
アプリ上では「Subtask」ですがどう見てもチェックリストです.
%に続けて書いた文字列がチェックリストの1つのアイテムとなります.
なので二つのチェックリストなら %A &B …と言う風に続けていきます.
背景色

最後の * は, 背景色の変更です.
デフォルトはグレーですが, これを記述することで
- *r:赤
- *b:青
- *o:オレンジ
- *g:緑
- *y:黄
に変更できます.
以上, 必要な項目を入力したらキーボード上の+アイコンをタップして保存します(入力したコードの文法に誤りがあった場合ポップアップが出て保存出来ませんがそれは後述).
メイン画面
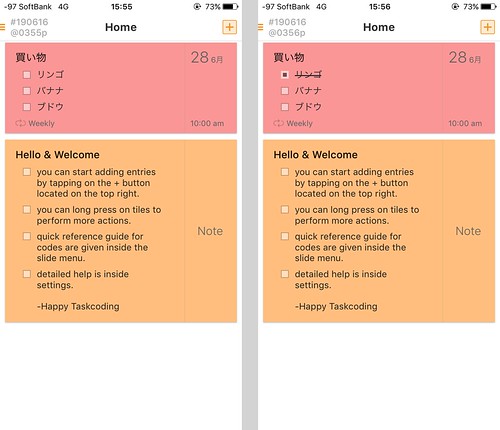
無事コードが通ったらこのようになります.
チェックリストはタップしてチェックできます.
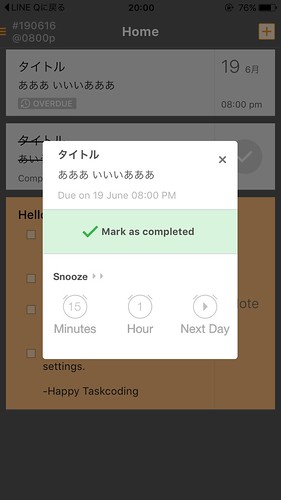
リマインダーを設定していた場合, 時間になって通知からアプリを起動すると, 完了するかスヌーズするか…を選択できます.
長押しメニュー
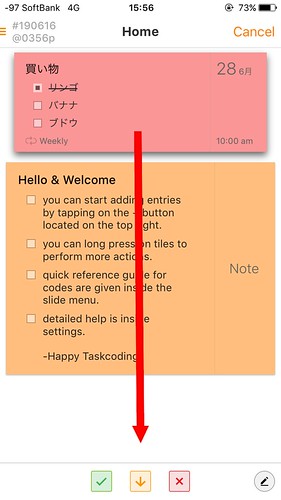
それぞれのタスクやノートを長押しすると, 長押ししたアイテムに影がついて下にメニューが出てきます.
それぞれ中央左から
- 完了
- アーカイブ
- 削除
で, 右下の鉛筆アイコンは編集になります.
なお長押し後は複数チェックして完了, アーカイブ, 削除もできます.
並び替えはできないようです.
文法について
先程はリマインダー付きタスクとして説明しましたが, もうちょっと緩めにした場合などについて確認しました.
基本はノートアプリ
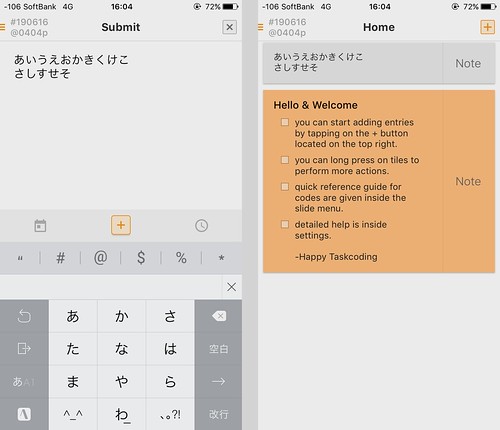
まずこのアプリは原則メモ, ノートアプリであり, 画像のようにシンプルなテキストを書けばそのまま「ノート」として保存されます.
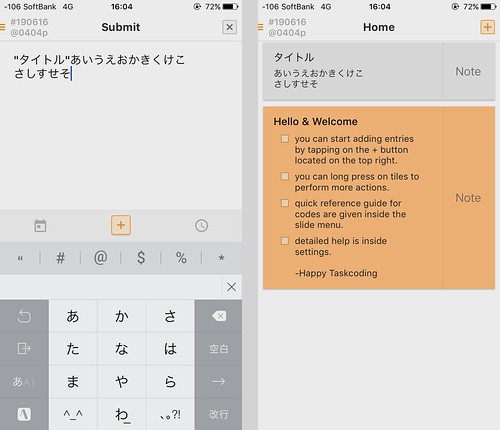
この状態で例えばタイトルとなる文字列を " で囲めば, タイトル付きノートになります.
今更ですが各種コンテンツは並び替えても問題ありません.
因みにこのアプリでは ", #, @, $, &, * の5種類を件の特殊な記号として扱っているため, ノートの本文で使用することはできません.
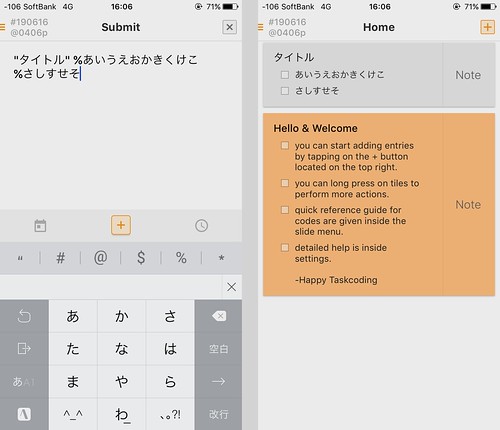
本文の代わりにチェックリストにしてもOKです.
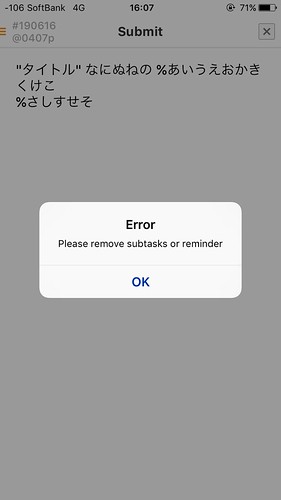
但しシンプルテキストとチェックリストを両方記述することはできません(エラーになります).
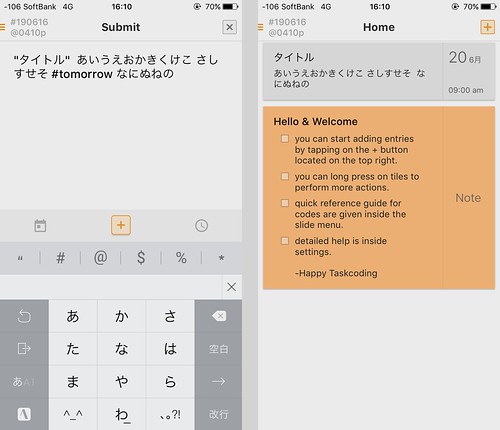
なおシンプルテキストは, 他の特殊コードにまたがっても通るようです.
このようにある程度自由に書けるようになっています.
サイドメニュー
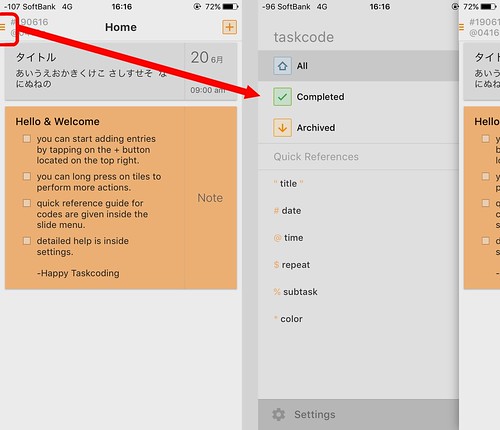
ホーム画面左上をタップすると, サイドメニューが開きます.
ここから完了やアーカイブしたコンテンツに移動できます.
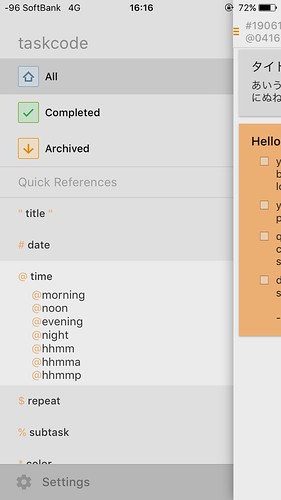
また特殊記号の簡易リファレンスを確認できます.
設定

またサイドメニュー下の歯車アイコンから設定画面に移動します.
ここからチュートリアルを再び確認したり, 各種設定を行います.
- Dark theme:ダークテーマに差し替えます
- Show Completed on 'All':オフにすると, サブメニューの「All」では完了したタスクは表示されなくなります(デフォルトはオンなので完了したタスクはAllでも確認できます)
- Default time:時間の簡易入力でのデフォルトの時刻を設定します
- Single tap edit:デフォルト(オフ)では長押しして右下の編集をタップしないといけませんでしたが, これをオンにすると長押しせずタップしただけで編集画面になります(誤操作が嫌ならオフにしておきましょう)
〆
入力にクセがありますが慣れればサクサクとノート, チェックリスト, リマインダーが作成できる3in1アプリということですね.
URLスキームは今のところありません.


