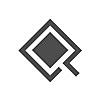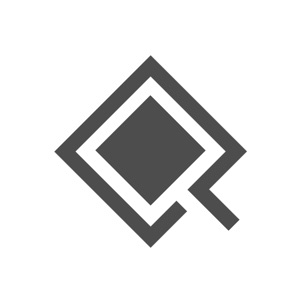
シンプルな検索ポータルアプリです.
[Contents]
起動画面と通常検索
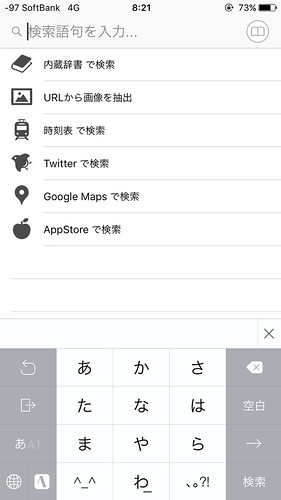
起動画面は上のようになっています.
先日紹介したEureca同様, 検索キーワードを先に入力し, 検索したいサービスを選ぶ形になります.
クリップボードから検索
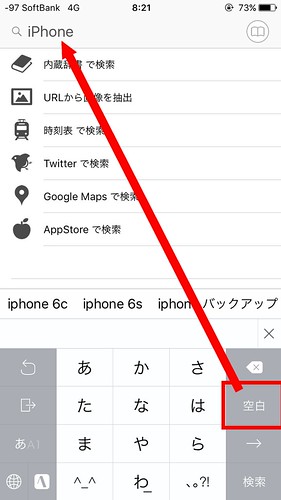
クリップボードにあるテキストを使って検索する場合, キーボードのスペースをタップすると貼り付けることができます.
検索履歴
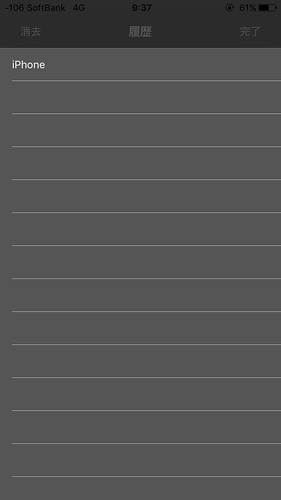
入力ボックス右にある本のアイコンをタップすると検索履歴が確認できます.
一覧をタップして検索ボックスに入力することもできます.
一覧が空だと画面上の「完了」などの文字が背景に同化してちょっと見づらいかもしれません.
URLから画像を抽出
標準で登録されているアクションをいくつか紹介します.
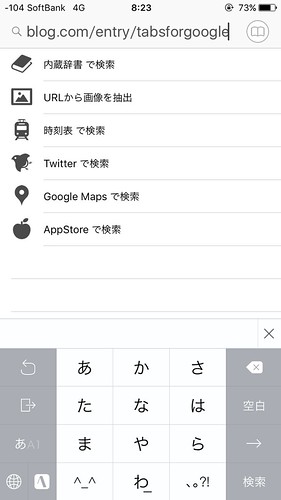
ボックスに対象のページURLを入力し, 「URLから画像を抽出」をタップすると…
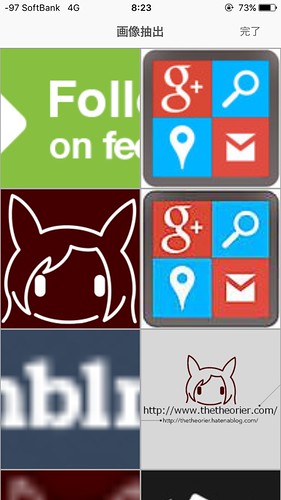
そのページで使用されている画像がサムネイル表示されます.
画像の数が多いと流石にそれだけ時間がかかるようです.
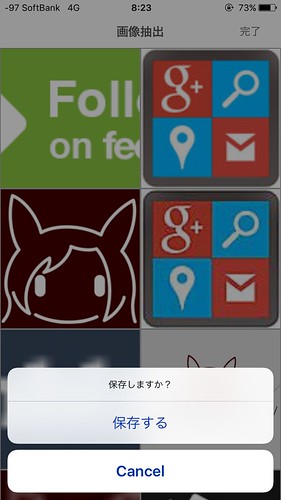
画像をタップすると保存することができます.
AppStoreで検索
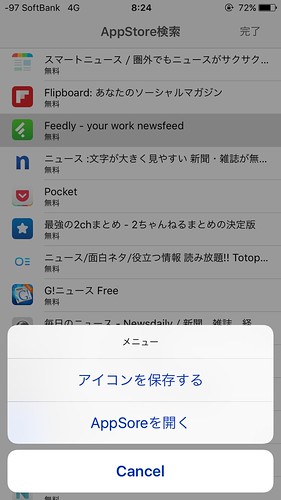
キーワードを入力して「AppStoreで検索」を選ぶと, AppStoreを開いたり, 対象のアプリアイコンを保存することができます.
アプリアイコンはどうやらjpg形式で512×512のようです.
アクションの編集・設定
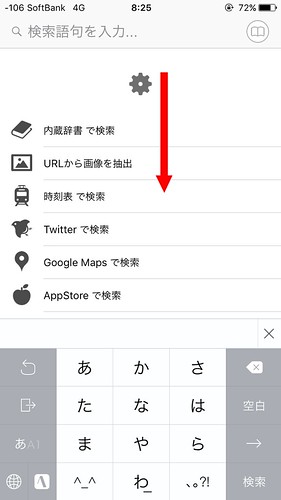
アクション分を下にスワイプすると歯車マークが現れます.
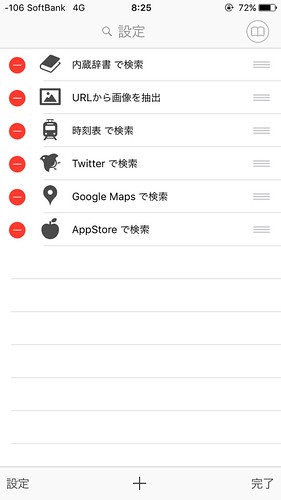
そのまま指を離すとアクションの編集モードになります.
この時点でアクションの削除や並び替えが可能になります.
追加や編集, 設定を終えたら右下の「完了」をタップします.
アクションの追加
編集画面の下にある+アイコンをタップします.
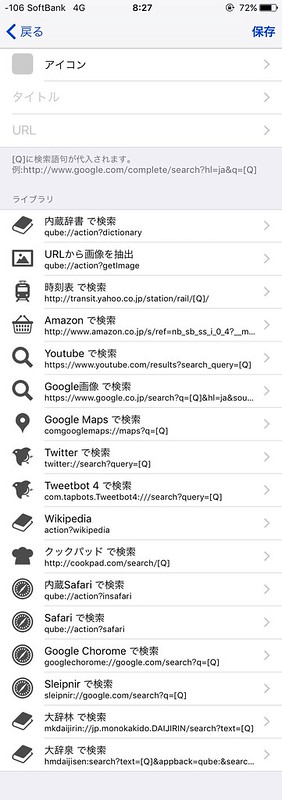
「ライブラリ」にあるのはアイコンを含め予め用意されたアクションです.
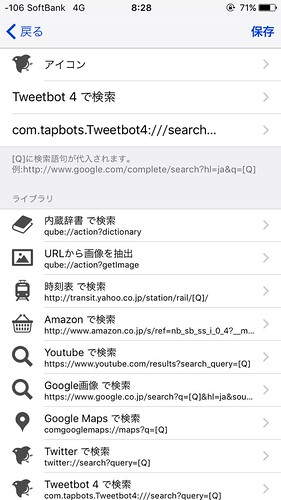
ライブラリにある希望のアクションはタップすれば画面上にある入力ボックスに自動入力されます.
アイコンはカメラロールからも選ぶことができます.
URLはページURLやURLスキームも可能なのでブックマークやアプリランチャーとしても使えます.
入力を終えたら右上の「保存」をタップします.
設定
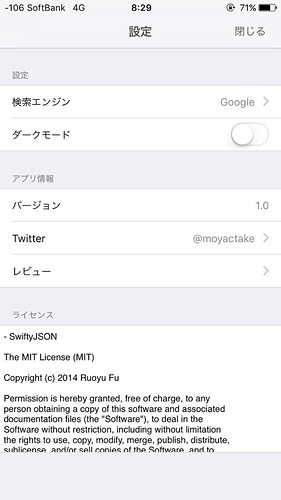
編集モードで「設定」をタップすると設定画面になります.
検索エンジン
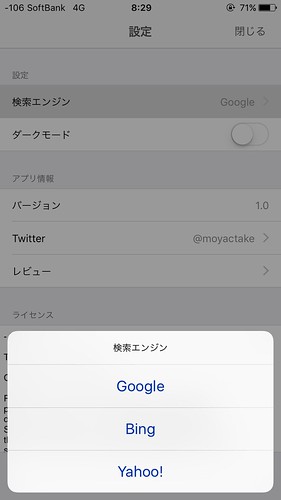
検索エンジンではGoogle(デフォルト), Bing, Yahoo!から選びます.
ダークモード
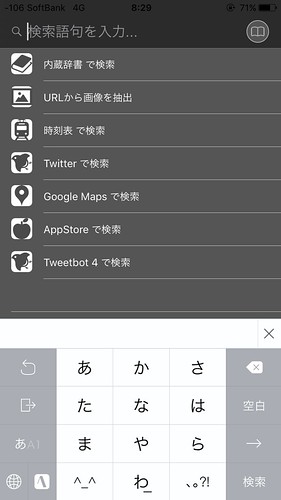
通常は白を基調としたデザインですが, ダークモードをオンにすると画像のように黒を基調としたデザインになります.
URLスキーム
既にチラッと見えてますが qube: ですね.
〆
曰く「リジェクトされるかも」と仰っていましたが無事にAppStoreに並んでいますね.
動作もサクサクですしデザインも良い感じ, 気になる方は使ってみては?